Microsoft Outlook365(Outlook2019)
新規登録
スタートボタンより「Outlook」を起動します。
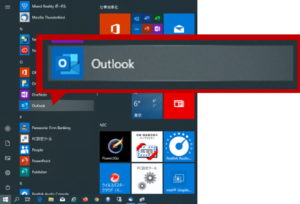
「Outlookへようこそ」の画面が表示されましたら、メールアドレスを入力します。
詳細オプションをクリックします。
表示された「自分で自分のアカウントを手動で設定」にチェックを入れ、「接続」ボタンをクリックします。
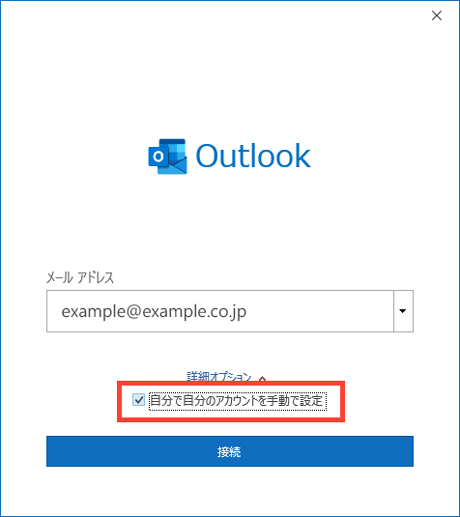
準備画面が表示され、しばらくするとアカウントの種類を選択する画面になります。
「pop」をクリックします。
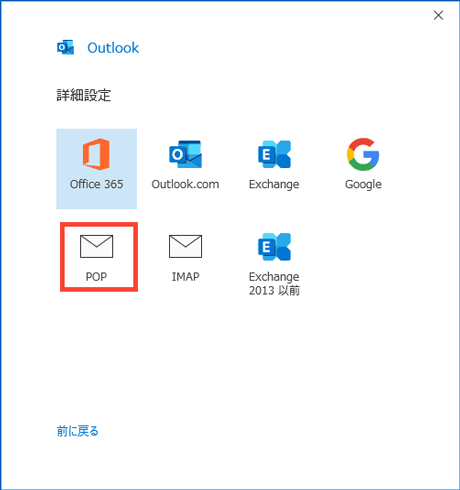
popアカウント設定画面が表示されます。
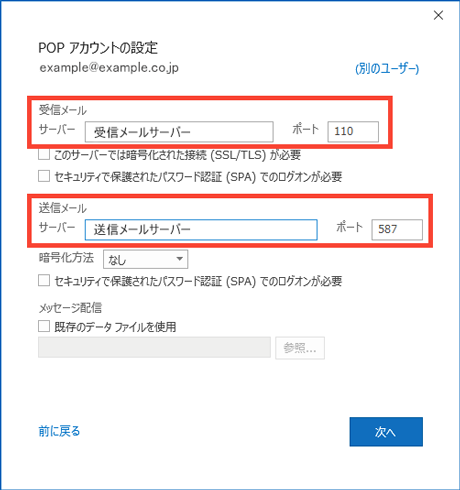
| サーバー | ポート番号 | HotWebメール利用 | 独自ドメインメール利用 |
|---|---|---|---|
| 受信メールサーバー | 110 | mail.hotweb.or.jp | mail.ドメイン名 又は pop.ドメイン名 |
| 送信メールサーバー | 587 | mail.hotweb.or.jp | mail.ドメイン名 又は smtp.ドメイン名 |
入力が完了しましたら「次へ」ボタンをクリックします。
メールパスワードを入力し、「接続」ボタンをクリックします。
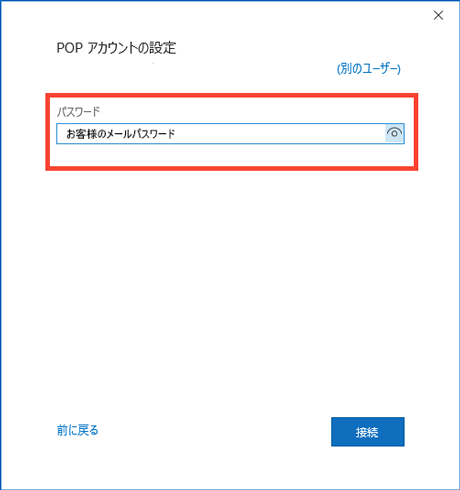
完了画面が表示されます。
「Outlook Mobileをスマートフォンにも設定する」のチェックを外して、「完了」ボタンをクリックします。
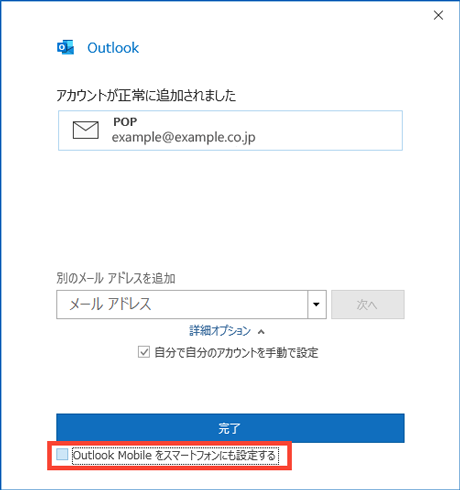
以上で、メールアドレスの登録が完了しました。次に詳細設定を確認(設定)します。
メニューバーより「ファイル」をクリックします。
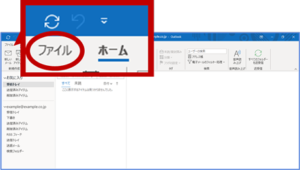
アカウント情報画面が表示されます。
「アカウント設定」>>「アカウントの設定」をクリックします。
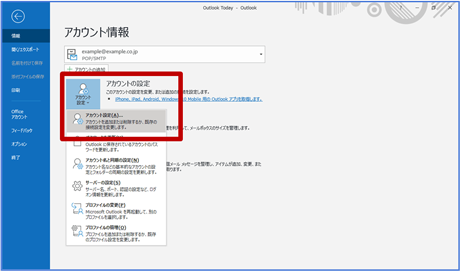
「アカウント設定」画面が表示されますので、登録したメールアドレスを選択(クリック)し、「変更」をクリックします。
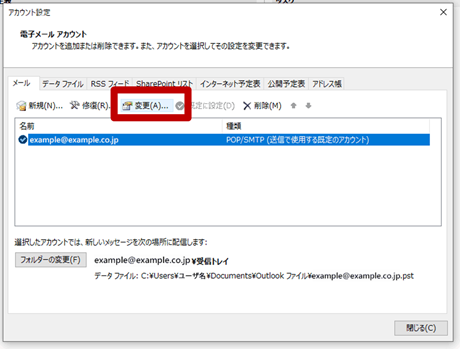
「popアカウントの設定」画面が表示されます。
「自分の名前」はお客様のお名前を入力する事ができます(任意)。
「メールの設定」について「サーバーにメッセージのコピーを残す」にチェックを入れている場合は、「サーバーから削除する」にチェックを入れ、期間をなるべく短く設定して下さい(7日以内)。
「[削除済みアイテム]から削除されたら、サーバーから削除」にもチェックを入れておりて下さい。
「次へ」ボタンをクリックします。
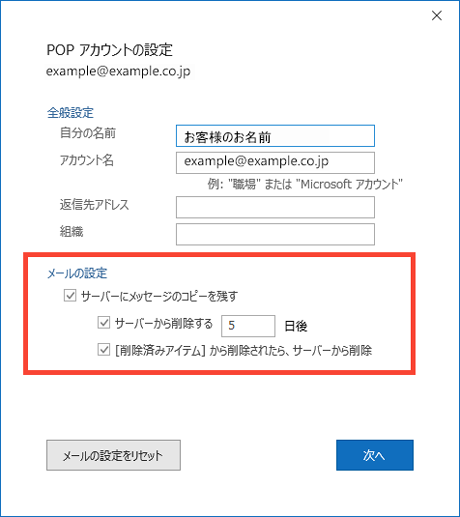
「アカウントが正常に更新されました」と画面が表示されますので「完了」ボタンをクリックします。
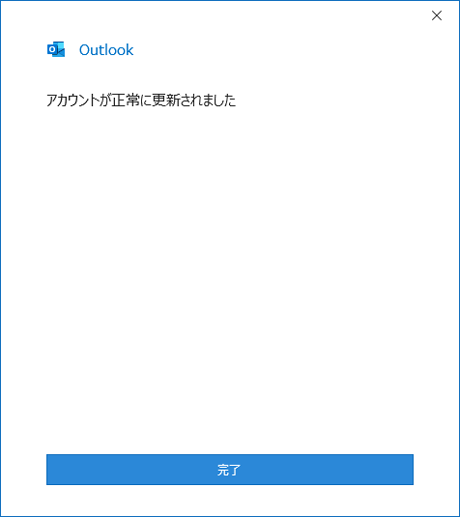
再度、「アカウント設定」画面に戻ります。
「アカウント設定」>>「アカウントの設定」をクリックします。
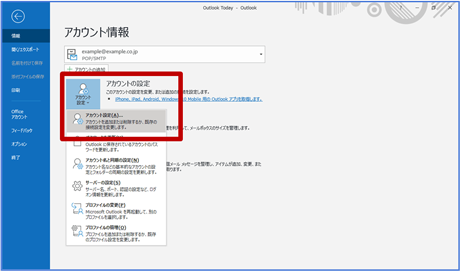
「アカウント設定」画面が表示されますので、登録したメールアドレスを選択(クリック)し、「修復」をクリックします。
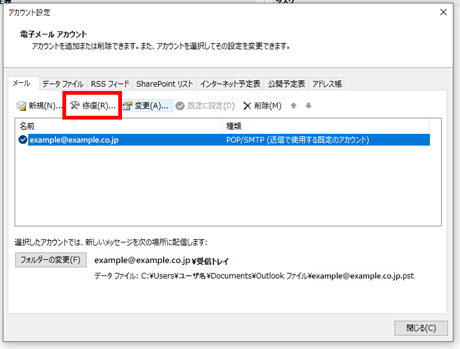
「POPアカウントの設定」画面が表示されます。
「送信(SMTP)サーバーには認証が必要です」にチェックを入れます。表示されたリストから「受信メールサーバーを同じ設定を使用する」を選択(クリック)します。「次へ」ボタンをクリックします。
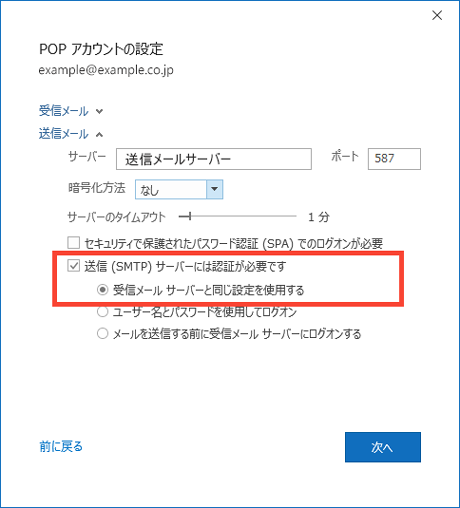
修復をしています画面が表示されます。
しばらくすると「アカウントが正常に修復されました」と画面が表示されますので「完了」ボタンをクリックします。
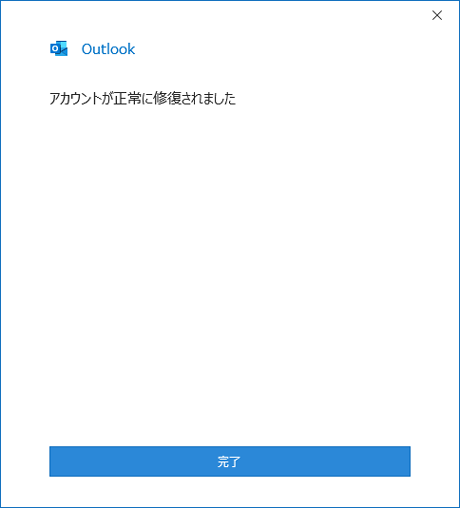
以上で、設定が完了いたしました。







